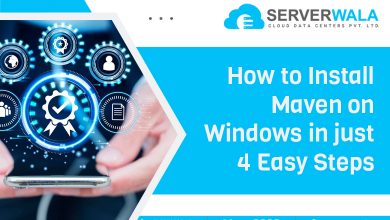Introduction
In your journey with Linux, understanding the nature of files on your system is crucial. It does not matter if you are an administrator managing servers or a developer working on various projects, knowing how to determine a file’s type can save you time and prevent errors. The Linux file command is an invaluable tool in this regard. It helps you identify the type of a file without relying solely on its extension, which can be misleading or absent. This guide will walk you through how to use the file command in Linux effectively while offering practical examples and detailed insights into its syntax and options. By the end, you’ll be equipped with the knowledge to confidently use the Linux file command to determine file types across different scenarios, whether you’re working with text files, binaries, media, or system files.
Definition of Linux File Command
The Linux file command is a powerful utility that allows you to determine the type of a file by analyzing its content, rather than just its extension. When you use this command, it reads the file’s header information, magic numbers, and other key characteristics to classify the file. This functionality is especially useful in Linux environments where file extensions are not mandatory, and files can often be misnamed. The file command is not just limited to basic files like text or image files; it can also recognize archives, executable binaries, and even more obscure file types. With the file command, you can quickly identify whether a file is a text document, a script, a multimedia file, or something else entirely, making it an essential tool for anyone working with Linux filetypes.
Syntax of File Command
Understanding the syntax of the Linux file command is the first step to using it effectively. The general syntax is simple:
file [option] [file name]Here, [file name] is the file you want to examine, and [option] represents various flags that modify the command’s behavior. You can use these options to refine your output, specify how the command should interpret files, or even check file types in batches. Whether you’re trying to determine file type in Linux, find the version of a file, or analyze specific file types on Ubuntu, understanding the syntax is crucial.
– File Command Options
The file command in Linux comes with several options that enhance its functionality:
-b or –brief: Use this option if you want to suppress the file name in the output and see only the file type. This can be particularly useful when you’re working with multiple files and only need a quick reference to their types.
file -b [file name]Example:
file -b example.png
Output:
PNG image data
-i or –mime: This option outputs the MIME type instead of the human-readable format. It’s particularly useful when you’re dealing with web files or need to determine how a file might be handled by different applications.
file -i [file name]Example:
file -i example.html
Output:
text/html; charset=us-ascii
By using this option, you can easily identify the filetype and the appropriate application to handle it, which is essential when working on Linux servers, especially when you need to find media file types on Ubuntu.
-f or –files-from: If you have a list of files in a text file and want to determine their types all at once, this option allows you to specify that file as input. It’s a great way to batch process file type detection.
file -f [list.txt]Example:
file -f file_list.txt
This option is particularly useful when you’re managing large datasets or directories and need to quickly identify filetypes in Linux.
-s or –special-files: This option is useful when you want to examine special files like block devices, character devices, or named pipes. By default, the file command might not display these types, but using -s forces it to analyze them.
sudo file -s /dev/sda1Example:
file -s /dev/tty
Output:
/dev/tty: character special (5/0)
This is particularly relevant when working with Linux systems where understanding the nature of special files is crucial, such as in system administration tasks.
-v or –version: Use this option to display the version of the file command itself. This is useful for checking compatibility or ensuring that you are using the correct version of the command.
file -vExample:
file -v
Output:
File-5.39
This command is helpful when you need to check the version on Linux or ensure that your Linux version command is up to date.
-z or –uncompress: This option allows you to examine the contents of compressed files. It automatically decompresses the file and determines its type, which is especially useful when working with compressed archives.
file -z [file name]Example:
file -z archive.gz
Output:
archive.gz: gzip compressed data, was “archive.tar”, from Unix, last modified: Mon Sep 27 14:04:56 2021
This feature is particularly handy when managing backups or large archives, as it enables you to identify the contents without decompressing the files manually.
-E or –exclude: This option allows you to exclude certain files from being examined, which is useful if you’re scanning a directory but want to skip specific files.
file -E pattern [file name]Example:
file -E *.log /path/to/directory/*
This command is beneficial when working with large directories and you want to focus on specific file types while ignoring others.
Linux File Command Examples
Practical examples will help you understand how to use the Linux file command in real-world scenarios. These examples cover a range of uses, from basic file type identification to advanced analysis of system files.
Basic File Type Identification
The most straightforward use of the file command in Linux is to determine the type of a file:
file example.txtOutput:
example.txt: ASCII text
This command tells you that example.txt is an ASCII text file, providing a clear understanding of its contents. You can use this approach to check file types on any Linux system, making it easier to manage and organize files.
Identifying MIME Types
When working with web content, identifying the MIME type of a file is essential. You can use the -i option to get this information:
file -i example.pngOutput:
example.png: image/png; charset=binary
Here, the -i option reveals the MIME type, which is particularly useful when you’re dealing with web content and need to ensure compatibility across different browsers and platforms. This can be especially helpful if you are trying to find media file types on Ubuntu.
Checking a List of Files
If you have multiple files to check, you can create a list in a text file and use the -f option to process them all at once:
file -f file_list.txtfile [a-z]*Suppose file_list.txt contains the following filenames:
example.txt
example.png
Example.mp3
The command will output:
example.txt: ASCII text
example.png: image/png; charset=binary
example.mp3: Audio file with ID3 version 2.4.0, contains: MPEG ADTS, layer III, v1, 128 kbps, 44.1 kHz, Stereo
This method is invaluable when dealing with large datasets or directories, as it allows you to streamline your workflow by checking the filetype of multiple files simultaneously.
Analyzing Special Files
The file command can also be used to analyze special files like block devices, which are crucial in system administration:
sudo file -s /dev/sda1Output:
/dev/sda1: block special (8/1)
This output indicates that /dev/sda1 is a block device, helping you confirm the nature of critical system files. Understanding these special files is essential for maintaining and troubleshooting Linux systems.
Verifying Executable Files
You can also use the file command to verify the type of executable files. For instance, if you want to check whether a binary is a 32-bit or 64-bit executable, you can do:
file /bin/lsOutput:
/bin/ls: ELF 64-bit LSB shared object, x86-64, version 1 (SYSV), dynamically linked, interpreter /lib64/ld-linux-x86-64.so.2, for GNU/Linux 2.6.32, BuildID[sha1]=abc123…, stripped
This output provides detailed information about the executable file, including its architecture (64-bit in this case), making it easier to manage binaries on your system.
Determining File Types of Compressed Archives
If you’re dealing with compressed files and want to determine their types without decompressing them manually, use the -z option:
file -z archive.tar.gzOutput:
archive.tar.gz: gzip compressed data, was “archive.tar”, from Unix, last modified: Wed Jul 7 09:52:12 2021
This example shows that the file is a gzip compressed archive, and it also provides information about the original file name and modification date. This can be particularly helpful when managing backups or large archives.
Checking File Types Across Directories
If you want to identify file types within a directory and its subdirectories, you can combine the file command with find:
find /path/to/directory -type f -exec file {} \;This command will recursively check the filetype of all files within the specified directory, offering a comprehensive overview of the contents. It’s particularly useful in large-scale system audits or when you need to find file types across extensive file systems.
Verifying the Version of the File Command
Finally, to ensure that you’re using the correct version of the file command, you can use the -v option:
file -vOutput:
File-5.39
This output helps you check the version on Linux, ensuring compatibility with your system’s requirements and other tools. It’s a good practice to verify the version in Linux command to ensure you have access to the latest features and bug fixes.
Also Read: How to Use Linux Dig Command with Examples?
Conclusion
Mastering the file command in Linux is essential for efficiently managing files, especially when working in environments like Ubuntu or CentOS. By understanding its syntax and options, you can determine file types accurately, even for those without standard extensions. Whether you’re trying to identify a file’s type, check the version of Linux, or simply explore the system files, the file command provides a reliable solution. Remember, the ability to correctly classify files is fundamental in preventing errors and ensuring smooth operation in any Linux system. So, next time you need to figure out what a mysterious file contains, reach for the Linux file command—it’s your go-to tool for file identification.