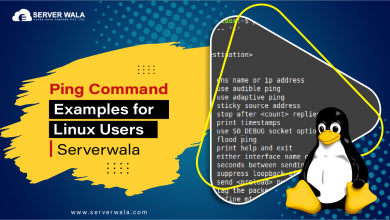How to Write a Bash Script?

Introduction
Bash scripting is a powerful skill that can automate operations, simplify complex processes, and enhance your skills as a system administrator or developer. With this blog, you will gain knowledge about the essential steps of writing a Bash script. Whether you’re a beginner or looking to refine your scripting skills, this tutorial will help you create efficient and reliable scripts.
Writing a Bash Script
Adding the “shebang”
The shebang, also called as the hashbang, is a critical component at the start of your Bash script. It serves as a directive to the system, indicating which interpreter must be employed to implement the script. In the world of Bash scripting, the most prevalent shebang is #!/bin/bash, where /bin/bash specifies the location of the Bash interpreter. This ensures that the script runs using the Bash shell, a widely used shell in Unix-like operating systems.
The shebang essentially acts as the gateway for your script, helping the system identify the appropriate interpreter. Without it, the system may not know how to execute the script, leading to errors or unexpected behavior.
Let’s delve a bit deeper into the shebang syntax. The #! Combination is a special marker that notifies the system that the following path points to the interpreter. In our case, /bin/bash is the full path to the Bash interpreter. The shebang line is always located at the very beginning of the script, and it is not interpreted as a comment.
Here’s an example shebang line:
#!/bin/bashThis single line is your script’s entry point, ensuring a smooth execution process. It’s worth noting that the shebang is not exclusive to Bash; it can be adapted for other interpreters, like Python or Perl, depending on the scripting language used in your script.
In scenarios where Bash is located in a different directory, the shebang would reflect that path accordingly. The flexibility of the shebang allows scripts to be compatible across various environments and systems, making it a crucial element for script portability.
Adding Comments
Comments are the unsung heroes of your Bash script, playing a crucial role in making your code not only readable but also understandable. They provide a narrative that helps you and others comprehend the purpose and functionality of each section within your script. Commenting is an essential practice in coding, acting as a guide that can illuminate the intricate logic or peculiarities of your script.
In Bash scripting, comments are initiated with the # symbol. This symbol tells the interpreter to ignore everything following it on the same line, treating it as a comment rather than executable code. Let’s dive deeper into the art of commenting and explore how it enhances the clarity of your script.
Consider the following example:
#!/bin/bash
# This is a simple Bash script
# It demonstrates the basic structure of a scriptIn this snippet, the comments serve as a preamble, providing a quick overview of the script’s purpose. While this example is straightforward, real-world scripts can be far more complex, involving intricate logic, conditional statements, and loops. Comments become invaluable in such scenarios, acting as signposts that guide readers through the script’s labyrinth.
Here are some best practices for adding comments to your Bash scripts:
Header Comments: Start your script with a header comment that includes information such as the script’s name, purpose, author, and creation date. This provides a high-level overview for anyone examining the script.
#!/bin/bash
# Script Name: my_script.sh
# Author: Your Name
# Purpose: Demonstrating advanced Bash scripting techniques
# Created on: January 12, 2024In-line Comments: Intersperse comments throughout your script to explain specific sections or lines of code. This is particularly beneficial for complex logic or commands that might not be immediately apparent.
# Assigning values to variables
name="Serverwala"
greeting="Hello"
# Printing the welcome message
echo "$greeting, $name!"Commenting Out Code: Temporarily disabling or “commenting out” code can be helpful during script development or debugging. This permits you to isolate as well as test particular sections without deleting them.
# Temporarily disabling a command for testing
# echo "This line is temporarily commented out."Adding Code
Now that we’ve laid the foundation by setting up the shebang and incorporating meaningful comments, it’s time to delve into the heart of any Bash script – adding the actual code. This is where you breathe life into your script, defining variables, implementing logic with conditional statements, employing loops, and executing commands to achieve your script’s intended functionality.
Defining Variables
Variables act as containers for storing data, providing flexibility and modularity to your script. In our example, we’ve defined two variables – name and greeting:
# Variables
name="Serverwala"
greeting="Hello"These variables hold the values “Serverwala” and “Hello” respectively. You can customize these values according to your script’s necessities. Variables are indispensable for dynamic scripting, allowing you to manipulate data and streamline your code.
Conditional Statements
Conditional statements introduce decision-making capabilities to your script. They permit your script to take separate paths based on specified conditions. Here’s a simple example using an if statement:
# Conditional Statement
if [ "$name" == "Serverwala" ]; then
echo "You are Serverwala!"
else
echo "You are not Serverwala!"
fiIn this snippet, the script checks if the value of the name variable is “Serverwala” and prints a corresponding message. Conditional statements are powerful tools for creating dynamic and responsive scripts.
Loops
Loops enable you to iterate over a sequence of elements, performing a set of actions for each iteration. The for loop is a common choice in Bash scripting. Here’s a simple example that iterates over an array of names:
# Loop Example
names=("Alice" "Bob" "Charlie")
# Iterate over names
for person in "${names[@]}"; do
echo "Hello, $person!"
doneIn this case, the script greets each person in the array. Loops are invaluable for automating repetitive tasks and processing lists of data.
Executing Commands
Your script’s ultimate goal is often to execute commands or perform actions. This can include interacting with the file system, managing processes, or even running other scripts. The echo command in our example script is a simple illustration of executing a command:
# Print the welcome message
echo "$greeting, $name!"As you progress in Bash scripting, you’ll encounter various commands and learn to leverage them to accomplish more sophisticated tasks.
Executing the Bash Script
Congratulations on crafting your Bash script! Now comes the moment of truth – executing it. Before your script can work its magic, you need to make it executable and then initiate the execution process. Follow the below steps to ensure a smooth and successful execution of your Bash script.
Making Your Script Executable
By default, newly created scripts may lack the necessary permissions to be executed. The chmod command is your key to granting the required permissions. The command syntax is as follows:
chmod +x your_script.shReplace your_script.sh with the real name of your script. The +x option indicates that you are adding execute permissions to the script. This step is crucial, as it authorizes the system to run your script as an executable program.
Running Your Script
Now that your script is executable, it’s time to witness its functionality in action. To execute your Bash script, use the following command:
./your_script.shAgain, replace your_script.sh with the exact name of your script. The ./ preceding the script’s name specifies the current directory as the site of the script. This is specific because it informs the system where to find and execute the script.
Executing the script initiates a sequence of actions based on the code you’ve written. In our example, you’ll see the welcome message printed to the console. Depending on the complexity of your script, you might encounter various outputs, interactions with the file system, or the execution of multiple commands.
Troubleshooting Execution Issues
If you encounter issues during execution, here are a few troubleshooting tips:
- Permissions: Ensure that you’ve granted execute permissions to your script using the chmod +x command.
- Shebang: Double-check that your script’s shebang line is correctly set to #!/bin/bash or the appropriate interpreter for your script.
- Path: Verify the script’s location and use the correct path when executing it. The ./ prefix denotes the script is in the current directory.
- Syntax Errors: Inspect your script for syntax errors or typos. Even a little error can disrupt the whole execution process.
- Debugging: Introduce echo statements or utilize debugging tools to trace the script’s execution and identify potential issues.
Also Read: How to Comment Effectively in Bash Scripting?
Conclusion
Congratulations! You’ve successfully learned the basics of writing a Bash script. This newfound skill will empower you to automate tasks, manage servers more efficiently, and streamline your workflow. Keep exploring and experimenting with Bash scripting to unlock its full potential. Happy scripting!