How to Use the Linux FTP Command?
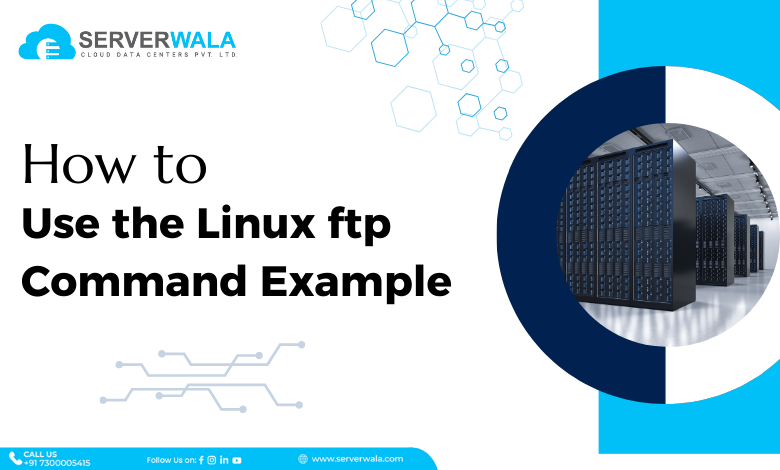
Introduction
A Linux FTP command is commonly used to transfer files from one server to another. A file transfer protocol is a command utility, meaning it is software that can be run on the command-line interface to perform specific tasks.
Do you know if an FTP utility can be developed by the operating system or a third party? A slight backdrop of this age-old transferring method is that it is not encrypted, which means the files transferred through FTP are not secure. But then, who uses an FTP utility? A Linux FTP command is helpful for users like web developers, content publishers, etc. You can easily secure the transferring process by using SFTP(SSH file transfer protocol).
In this article, we will go through the entire process of how to use the FTP command line Linux. Additionally, you will get a fair idea of working with directories on a remote system. We have also included the downloading and uploading steps for Linux ftp files from the command line.
Linux FTP Command Syntax
Before we go through the proper FTP command syntax, we must understand the command syntax. A command is written by a set of rules that are known as syntax. A command syntax usually consists of the command name, which indicates the action and arguments pointing toward the URL, IP address, etc. Options are also a part of command syntax and are used to modify the behavior of the command. Now let us have a quick look at the Linux FTP command syntax below.
We will analyze the above syntax point by point. First, the syntax contains ‘FTP,’ which is the command name used for starting the FTP client ( a type of software that establishes the connection with the FTP server for further interaction). Moving forward, the word “options” is used to modify the command behavior. Check out some examples of options below.
- ‘-v’: This option is invoked to display detailed information about the FTP connection.
- ‘-n’: This option is useful for disabling auto log-in and starting manual log-in. Do you know manual log-ins are considered more secure than auto log-ins?
- ‘-d’: This option is useful to start the debugging process. Debugging simply means scanning and resolving any errors. Debugging is beneficial for troubleshooting connection issues.
- ‘-g’: This option invokes filename globbing. The term ‘globbing’ is associated with using asterisks as wildcard characters. It is very useful for scanning a broader range of filenames with similar patterns.
- ‘-i’: This option helps mitigate unintended actions. The user is asked for confirmation when this option is employed.
- ‘-p’: If you want to avoid the hassle of a firewall, then this option can help you in smooth functioning.
- ‘-e’: This option is invoked when you want to edit the command using an external text editor.
- ‘-6’: This option can be used if you want to use the IPv6 address.
- ‘-4’: You can invoke this option to use the IPv4 address.
Just like options and arguments, an FTP syntax consists of commands. Have a quick look at the below examples of commands.
- Accounts: This is used to deliver account credentials to the remote server.
- ASCII: This command switches on the ASCII transfer mode for transferring files to the client.
- Bye: This command is used to exit the FTP interface at once.
- cdup: This command can be invoked if you want to change to the parent directory.
- Dir: Useful to list out the content of the directory on the remote server.
Moving on, we will now look at the Linux FTP command process.
How to Use ftp Command in Linux?
We have already read above about the commands being a part of FTP syntax. Now we will learn to use the FTP command in Linux.
How to establish FTP connection?
- To access the Terminal on Linux, simply navigate to the system’s utilities.
- Once there, initiate the FTP client by typing the command “ftp” into the Terminal or Command Prompt.
- Next, use the “open” command followed by the IP address of the desired FTP server to establish a connection.
- Upon prompt, enter your username and password. If anonymous access is allowed, simply enter “anonymous” as the username and your email address as the password.
- Once logged in, use various FTP commands to interact with and navigate through the FTP server. The most commonly used commands include “ls” to list files and directories in the current remote directory, “cd” to change the remote directory, “get” to download a file from the remote server, “put” to upload a file to the remote server, and “delete” to remove a file from the remote server.
- To exit the FTP client and disconnect from the server, simply use the “quit” command or type “exit” or “bye.”
Working with Directories on a Remote System
If you need to manage directories on a remote system through FTP, there are a variety of FTP commands at your disposal. Here are several commonly used commands for working with directories:
- Changing the Remote Directory:
To modify the remote directory to a specified directory, use the command “cd directory”. For instance, if you wish to change the remote directory to “public_html,” type “cd public_html.”
- Listing Files and Directories:
To view a list of files and directories in the current remote directory, use “ls.”
If you require more detailed information regarding the files and directories, use “dir.”
- Creating Directories:
To create a new directory on the remote system, use the “mkdir directory.” For example, to create a directory named “images” on the remote server, type “mkdir images.”
- Removing Directories:
To delete an empty directory from the remote system, use the “rmdir directory.” It is important to remember that the directory must be empty in order for the command to succeed.
Download Files via FTP
Follow these simple steps to download files via the Linux ftp command.
- Once you have logged in on the FTP client, simply enter the ‘cd’ command to navigate the directories on the remote server.
- Once you have properly navigated, type the ‘get’ command on the CLI to download a file from the server.
get example_file.txt
- If you want to download multiple files, simply enter the command below.
- If you have a specific download location in your mind other than the default local directory location, then push the below command.
- You can easily exit the FTP client using the ‘exit’ command when the download is complete.
Upload Files via FTP
In a similar fashion where we started the FTP client through the terminal window, we will move forward with the below steps.
- Use the ‘cd’ command to navigate through the directories.
- You will now use the ‘put’ command in the below manner.
- You can use the command below to upload multiple files on the remote server.
- If your uploads are intended for a specific location, then you can use the ‘lcd’ command.
- As usual, the last step is to exit the FTP client using the ‘exit’ command.
Rename and delete files
To rename a file on the remote server, simply utilize the rename command followed by the current file name and the desired new file name. For instance, to change the name of a file called “oldfile.txt” to “newfile.txt.”
To delete a file from the remote server, simply use the delete or del command followed by the filename you wish to remove. For example, if you want to delete a file named “sample_file01.txt,” just enter the appropriate command.
Also Read: How to Check the Kernel Version in Linux Using the Command Line?
Conclusion
To put it simply, mastering the Linux FTP command can greatly enhance the process of transferring files between servers. With a firm grasp of its syntax, one can leverage its various options, arguments, and commands to accomplish a multitude of tasks. These tasks include establishing an FTP connection, navigating remote directories, and downloading, uploading, renaming, and deleting files. This tool offers a seamless way to manage files and interact with remote servers, making it an indispensable asset for professionals like web developers, content creators, and anyone who needs to easily transfer files between systems.





