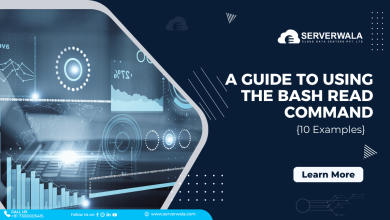How to Transfer Files with Rsync over SSH

Introduction
In today’s connected world, transferring files securely and efficiently is essential. The most reliable way to acquire this is by using Rsync over SSH. Combining Rsync and SSH provides both speed and encryption, ensuring your files are transferred without exposure to security risks.
This blog will dig deep into the several elements of employing Rsync with SSH for file transfers. You will learn about the benefits of this powerful combination, including how it optimizes file syncing, enhances security, and provides a streamlined process for transferring files to and from remote servers. Additionally, we will cover practical examples and common use cases to demonstrate how Rsyncing can simplify your workflow.
By the end of this blog, you’ll understand how to effectively use Rsync over SSH to ensure fast and secure file transfers in various scenarios.
What is RSync?

Rsync, short for remote sync, is a command-line tool designed for fast and effective file synchronization. It allows you to copy files with Rsync locally, or rsync to a remote server. Rsync stands out because it only transfers the parts of files that have changed, significantly reducing data transfer time and bandwidth usage.
When you combine Rsync with SSH, you get the added advantage of encryption. This guarantees that your data is secure during transit. Rsyncing files via SSH is particularly useful when you’re working across unsecured networks or transferring sensitive data. With Rsync, you can also specify an SSH key for more secure authentication, making your file transfers even more protected.
Transfer Files with Rsync over SSH
Employing Rsync over SSH allows you to securely transfer files to a remote server or between local directories. The SSH protocol encrypts your data during the transfer, ensuring security throughout the process. This combination of Rsync and SSH is a favorite for system administrators and developers who need to regularly transfer or back up data.
Here’s how to transfer files using Rsync over SSH:
rsync -avz -e "ssh -p 22" /local/directory/ user@remote_server:/remote/directory/In this Rsync SSH example, the -e flag tells Rsync to use SSH, while -p 22 specifies the port. You can also use an SSH key to authenticate without entering your password every time. By syncing files through SSH, your data is secured in the situation of the whole transfer process.
Rsync can handle large directories, backups, or simple file transfers efficiently. By Rsyncing to a remote server, you’re ensuring that only the changed parts of your files are updated, which saves both time and bandwidth.
How Does RSync Work?

To understand how Rsync works, you need to know its core feature: Rsync transfers only the differences between files on the source and destination, rather than copying the entire file. This makes it highly efficient for rsyncing large files or directories. It operates by comparing file timestamps as well as sizes. If a file has been altered, only the modified parts are sent over, saving both time and bandwidth.
When Rsync uses SSH, the process becomes secure. The SSH protocol takes care of encryption and authentication, ensuring that your data remains protected, even on untrusted networks. Rsync over SSH is especially helpful when transmitting sensitive data between remote servers. It secures the communication channel and protects files from unauthorized access.
Another useful feature is that Rsync with SSH can be automated using an SSH key. By specifying an Rsync SSH key, you avoid having to manually enter a password each time you run the sync. This streamlines the process and speeds up transferring files over SSH. Here’s an example command for Rsync SSH with port:
rsync -avz -e “ssh -i /path/to/ssh-key -p 2222” /local/dir/ user@remote_server:/remote/dir/
This example shows how you can Rsync to a remote server with a specified SSH key and port.
Rsync’s Algorithm
Rsync’s built-in algorithm breaks files into smaller chunks and compares them during the transfer. Only the blocks that have modified are transferred. This method is much faster than traditional file copying, especially when copying files with Rsync to remote servers.
With Rsync via SSH, the SSH connection handles the encryption, and the Rsync algorithm ensures only the minimum data required is sent. This makes it an ideal solution for regular backups or Rsyncing to a remote server, especially if the files don’t change much.
Advantages of Rsync with SSH
- Efficiency: Rsync’s differential file transfer reduces the amount of data transferred. Whether you’re working locally or Rsyncing through SSH, it saves significant time and resources by only transferring updated data.
- Security: By using Rsync over SSH, you secure your file transfers. SSH encrypts the data being transferred, ensuring that no one can intercept or read your files during transmission.
- Automation: You can automate your Rsync and SSH operations using SSH keys. By specifying an Rsync SSH key, you can bypass password prompts, making it easier to schedule and run backups.
- Customizability: You can customize the process by specifying a port when using Rsync with SSH. This allows for improved security by changing the default SSH port, making it harder for unauthorized users to detect.
- Real-Time Monitoring: Rsync gives you the option to view the progress of your transfer. When Rsync using SSH, you can enable detailed logging to monitor the speed, progress, and status of each file.
RSync Flags: How to Use Them

When using Rsync over SSH, understanding the various Rsync flags is crucial for efficient file transfers. These flags help you fine-tune how Rsync behaves, allowing you to tailor your syncing operations. Here are the most important flags and how they work with Rsync via SSH.
-a (archive mode)
The -a flag tells Rsync to copy files while preserving permissions, timestamps, and symbolic links. This is essential when you need the directory structure to stay identical on the destination. It’s widely used in rsyncing to a remote server, as it ensures a faithful replication of your files.
-v (verbose)
The -v flag enables verbose mode, providing detailed output on what Rsync is doing. This is helpful when troubleshooting or monitoring transfers. You’ll be able to see which files are being transferred, and their status, making it easier to track your Rsync SSH operations.
-z (compression)
The -z flag compresses files during transfer, reducing the bandwidth used. This is specifically helpful for transmitting files over SSH on slow networks. The flag ensures large files are compressed before being sent, saving time and improving efficiency.
-e (specify remote shell)
The -e flag allows you to specify the remote shell for Rsync. In most cases, you’ll want to use SSH for secure transfers. For example, using rsync with SSH may look like:
rsync -avz -e "ssh -p 22" /local/dir/ user@remote_server:/remote/dir/This command ensures secure transfer and allows you to specify the port number for the SSH connection.
–progress
The –progress flag displays real-time transfer details, such as file size, speed, and remaining time. It’s particularly useful when rsyncing large files via SSH because it helps you monitor the transfer process closely.
–delete
The –delete flag removes files from the destination that no longer exist on the source. This ensures both directories remain identical after the sync. However, use caution when using this with rsync and SSH to a remote server, as it deletes unmatched files on the destination.
-p (preserve permissions)
The -p flag tells Rsync to preserve file permissions during transfer. This is important when syncing to a remote server, especially for system backups or multi-user environments where consistent permissions are necessary.
–exclude
Sometimes, you might want to exclude certain files or directories from your transfer. The –exclude flag allows you to do just that. It’s useful for Rsyncing via SSH when you don’t want to copy temporary files or logs, saving both time and bandwidth.
-P (partial and progress)
The -P flag is a combination of two options: showing progress and keeping partially transferred files. If the transfer gets interrupted, Rsync can resume from where it left off. This is particularly useful for copying files with Rsync over SSH on unreliable connections.
–rsync-path
If Rsync isn’t in the default location on the remote server, the –rsync-path flag allows you to mention the exact path to the Rsync command. This assures the apt version is employed when Rsyncing through SSH.
–bwlimit
The –bwlimit flag limits the bandwidth used during the transfer. This is useful when Rsyncing with SSH on a network where you don’t want Rsync to hog all the available bandwidth. You can set the limit in kilobytes per second to optimize performance.
–partial
The –partial flag tells Rsync to keep partially transferred files if a transfer is hampered in some way. This saves time by allowing Rsync over SSH to resume the transfer later, rather than starting from scratch. It’s a great feature when working over slow or unstable connections.
–copy-links
The –copy-links flag allows Rsync to copy the files that symbolic links point to instead of copying the links themselves. This is useful when Rsyncing to a remote server and you want the actual data files, not just the links.
–chmod
The –chmod flag allows you to modify file permissions as they are transferred. This ensures consistent permission settings, especially when syncing files via Rsync using SSH between different systems or environments.
–ignore-existing
This flag tells Rsync to skip files that already exist on the destination. It’s useful when syncing files via SSH and you only want to transfer new or changed files. This flag helps save bandwidth and speeds up the process.
–size-only
The –size-only flag makes Rsync compare files based on their size instead of their timestamps. This is useful in situations where timestamps might not reflect actual file changes. It’s a more efficient method for syncing files through SSH when size is a reliable indicator.
–times
The –times flag tells Rsync to preserve file modification times during the transfer. It’s essential when copying files via Rsync for tasks like backups or mirroring, where you want the source and destination timestamps to match.
–recursive
The –recursive flag ensures Rsync copies directories and their contents recursively. This is vital when syncing large directory structures via Rsync and SSH, ensuring no files or subdirectories are missed.
–backup
The –backup flag creates backups of files that are about to be overwritten during the sync. This is helpful when you need to safeguard against accidental data loss during Rsync over SSH to a remote server.
–dry-run
The –dry-run flag lets you simulate an Rsync command without actually transferring files. This is useful for testing complex commands before performing the actual transfer over SSH, helping avoid mistakes.
–inplace
The –inplace flag tells Rsync to overwrite files directly in place on the destination, rather than creating new copies. This is useful when syncing large files and minimizing disk space during file transfers with Rsync via SSH.
rsync Command Examples

Using Rsync over SSH provides a secure and efficient way to transfer files and directories between systems. Below are two prevalent examples of how to utilize Rsync with SSH for file and directory transfers. These Rsync SSH examples show how to set up your commands for secure, reliable file synchronization.
Transfer a Specific File with Rsync
To transfer a particular file with Rsync, you can use a simple command that specifies the source file & the destination. The file can be transferred locally or to a remote server using Rsync via SSH. Here’s how:
rsync -avz -e “ssh -p 22” /path/to/local/file.txt user@remote_server:/path/to/destination/
- -a: Ensures archive mode, which preserves file permissions, timestamps, and symbolic links.
- -v: Verbose mode to display detailed information.
- -z: Compresses files during transfer to save bandwidth.
- -e “ssh -p 22”: Specifies the use of SSH with Rsync, with port 22 in this case.
In this Rsync SSH example, we are copying a file with Rsync from a local directory to a remote server using SSH. You can also specify an SSH key by adding the -i option to the SSH command for more secure authentication.
Transfer Contents of a Directory with Rsync
If you need to transfer the entire contents of a directory, Rsync through SSH makes this process straightforward. You can easily sync a local directory to a remote server or another local directory, ensuring that all files are transferred securely.
Here’s how to transfer all files within a directory:
rsync -avz -e "ssh" /path/to/local/directory/ user@remote_server:/path/to/destination/- -a: Archive mode, which maintains the structure and metadata of the files.
- -v: Verbose mode, which provides a step-by-step overview of the transfer.
- -z: Compresses the files to optimize transfer speeds.
- -e “ssh”: This ensures that SSH is used with Rsync for a secure connection.
Note the trailing slash (/) at the end of the source directory path. This conveys Rsync to copy the directory contents instead of the directory itself. This is an important distinction when you’re Rsyncing to a remote server or syncing between local directories.
For added security, you can specify an SSH key in the command:
rsync -avz -e "ssh -i /path/to/ssh_key" /local/dir/ user@remote_server:/remote/dir/This command uses a specific SSH key for Rsync authentication, eliminating the need for a password each time you perform the sync.
Check Rsync File Transfer Progress

Monitoring the progress of a file transfer is crucial, especially when using Rsync over SSH for large files or directories. Fortunately, Rsync provides options to view real-time progress details. This ensures that you know exactly how much data has been transmitted and how much is left.
Use the –progress Flag
To check the progress of a transfer, the simplest way is to use the –progress flag. This will show detailed information during the transfer, including file size, percentage completed, and the speed of the transfer. Here’s how to employ it with Rsync via SSH:
rsync -avz --progress -e "ssh" /local/dir/ user@remote_server:/remote/dir/With this command, you can monitor every file being transferred. You’ll see real-time stats for each file, which is especially useful when rsyncing large files or multiple directories. The –progress flag is compatible with any other Rsync option, making it easy to integrate into any command for transferring files over SSH.
Use the -P Flag
The -P flag is another useful option when you want to monitor the progress of Rsync transfers. It combines two key features: progress tracking and partial transfer resumption. If a file transfer gets interrupted, Rsync will pick up from where it left off. Here’s an example:
rsync -avzP -e "ssh" /path/to/local/file.txt user@remote_server:/path/to/destination/In this Rsync SSH example, the -P flag will not only show you the progress but also ensure that if the transfer is interrupted, Rsync will resume from the last point. This is ideal for unreliable connections when using Rsync through SSH.
Verbose Mode (-v) with Progress
Combining the -v (verbose) and –progress flags provides even more detailed output. It shows the progress of each file and provides additional information about the transfer. Here’s a command that combines both:
rsync -avz --progress -e "ssh" /local/file user@remote_server:/remote/file/This setup is perfect when using Rsync to a remote server and you need to see everything happening in real-time, from connection establishment to file transfer completion.
Check Overall Transfer Progress
By default, Rsync only displays the advancement of individual files. If you want an overview of the total transfer progress, use the –info=progress2 flag. This flag shows the cumulative progress of the entire transfer:
rsync -avz --info=progress2 -e "ssh" /local/dir/ user@remote_server:/remote/dir/This command gives a global view of the file transfer, letting you track the overall progress when transferring files via Rsync and SSH.
Also Read: Linux Commands Cheat Sheet: Advanced Techniques
Final Words
Using Rsync over SSH is a powerful and secure way to transfer files to a remote server or even between local directories. The combination of Rsync and SSH offers speed, security, and flexibility, making it the most effective solutions for data synchronization. Whether you’re copying files with Rsync or syncing entire directories, the process remains efficient and reliable.
By leveraging Rsync with SSH keys and setting up custom SSH ports, you can add even more layers of security to your file transfers. This guarantees that your data stays secure while being transmitted over potentially insecure networks.
With its robust options, from monitoring Rsync transfer progress to resuming interrupted transfers, Rsync continues to be a top choice for anyone looking to sync files via SSH. Understanding how Rsync works, how to use flags, and integrating SSH with Rsync can greatly streamline your file management and synchronization tasks.
For anyone needing secure, fast, and efficient file transfers, Rsync through SSH is the go-to tool. It balances simplicity with advanced features, making it apt for both beginners as well as specialists alike.