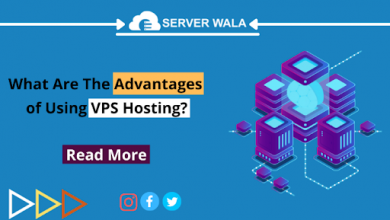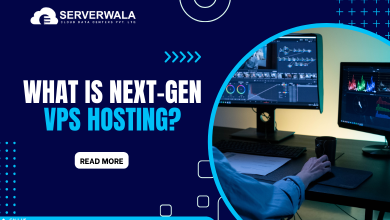How to Host a Website on VPS Without Control Panel?

Introduction
Embarking on the journey of hosting your website on a Virtual Private Server (VPS) without a control panel may seem daunting, but fear not – it’s a rewarding endeavor that grants you full control. In this guide, we’ll walk through the essential steps to make your website go live on a VPS hosting setup, exploring the realms of virtual servers and cheap VPS hosting.
What is the Definition of VPS Hosting?
Before diving into the technicalities, let’s understand the core concept. VPS hosting stands for Virtual Private Server hosting, an innovative solution offering a middle ground between shared hosting and dedicated servers. In the realm of VPS web hosting, your website resides on a virtual server within a physical server, creating a dedicated environment with allocated resources.
This approach ensures a level of control comparable to a dedicated server, making it perfect for users who require more flexibility and performance. With VPS hosting, there’s no need to share resources with other websites, enhancing the reliability and responsiveness of your site.
The essence of VPS hosting lies in its ability to grant users autonomy over their virtual server, akin to having a private slice of a physical server. This control is particularly beneficial for webmasters who want to customize server configurations without the constraints imposed by a shared environment.
Choosing VPS hosting over traditional shared hosting becomes even more appealing when considering the affordability of Cheap VPS Hosting plans. It combines the advantages of a virtual server web hosting environment with cost-effectiveness, making it an attractive option for those mindful of their budget.
In contrast to shared hosting, where websites contend for resources, VPS hosting ensures dedicated resources for your website. This translates to enhanced performance, reliability, and security – essential factors for a seamless online presence. Moreover, the absence of a control panel simplifies the hosting process, promoting a lean and efficient setup.
For those accustomed to a VPS control panel, navigating this server environment without one may initially seem challenging. However, the control and freedom gained by steering clear of a control panel outweigh the initial learning curve. With direct access to server configurations, users can fine-tune settings, optimize performance, and troubleshoot issues with precision.
How to Install a Web Server?
Embarking on your journey to host a website on a VPS begins with the installation of a web server. Selecting from popular options like Apache, Nginx, or LiteSpeed depends on your preferences and specific requirements for VPS web hosting.
Step 1: Connect to Your VPS via SSH
Initiate the process by establishing a secure connection to your VPS using SSH. This step ensures a safe and efficient means of remotely accessing your virtual server. Use the following command, replacing “your_server_ip” with your VPS IP address:
ssh your_username@your_server_ipStep 2: Install the Chosen Web Server
Once connected, employ the package manager to install your preferred web server. If your VPS operates on a Debian-based system, such as Ubuntu, use the following command to install Apache:
sudo apt-get install apache2For Nginx or LiteSpeed, substitute the package name accordingly. Confirm the installation by responding with ‘Y’ when prompted.
Step 3: Start and Enable the Web Server
Following a successful installation, launch the web server and configure it to start automatically upon system boot. Execute the following commands:
sudo systemctl start apache2 # Start the web serversudo systemctl enable apache2 # Enable auto-start at bootRepeat these steps if you opted for Nginx or LiteSpeed. Verifying that your selected web server is running smoothly ensures a solid foundation for hosting your website on the VPS.
How to Create a Virtual Host?
Moving forward in your quest to host a website on a VPS without a control panel, the next critical step involves crafting a virtual host to guide your server in handling various domains. This process, though intricate, provides the necessary structure for seamless VPS web hosting.
Step 1: Locate Apache’s Sites-Available Directory
For Apache users, the journey begins by navigating to the /etc/apache2/sites-available/ directory. This is where configuration files for individual virtual hosts are stored. Use the following command to explore the directory:
cd /etc/apache2/sites-available/Step 2: Create a New Virtual Host Configuration File
Now, create a dedicated configuration file for your website. In this example, let’s call it yourwebsite.com.conf. Utilize the nano text editor or a tool of your choice:
sudo nano yourwebsite.com.confWithin this configuration file, you’re tasked with defining various parameters that govern your virtual host. Pay attention to key elements such as the domain name, document root, and any additional settings relevant to your website.
<VirtualHost *:80>
ServerAdmin [email protected]
ServerName yourwebsite.com
DocumentRoot /var/www/yourwebsite
ErrorLog ${APACHE_LOG_DIR}/error.log
CustomLog ${APACHE_LOG_DIR}/access.log combined
</VirtualHost>Adjust the values accordingly to match your specific domain and directory structure.
Step 3: Save and Enable the Virtual Host
Once you’ve meticulously defined your virtual host settings, save the file. In nano, this is done by pressing Ctrl + X, confirming with ‘Y’, and hitting ‘Enter’.
With the configuration file in place, enable the virtual host using the Apache utility a2ensite:
sudo a2ensite yourwebsite.comThis command creates a symbolic link in the sites-enabled directory, activating your virtual host.
Step 4: Reload Apache to Apply Changes
To ensure your changes take effect, reload the Apache service:
sudo systemctl reload apache2This step is crucial as it updates the server with the new virtual host configuration. Any syntax errors or misconfigurations will be highlighted during this process.
Creating a virtual host might seem intricate initially, but it’s a pivotal step in the journey to host a website on a VPS without a control panel. This approach grants you unparalleled control over your virtual server web hosting environment, allowing for tailored configurations and optimizations.
Step 5: DNS Configuration
For your website to be accessible through the domain, update the DNS settings with your domain registrar. This typically involves associating the domain with your VPS IP address. Log in to your domain registrar’s control panel and navigate to the DNS settings. Add an ‘A’ record pointing to your VPS IP address.
Step 6: Test Your Website
After DNS propagation, access your website through the domain. If everything is configured correctly, your website should be live on the VPS.
Steps to host your website with Cheap VPS Hosting
With your web server and virtual host configurations in place, the final leg of hosting your website on a VPS involves linking your domain to the VPS IP address. This step seamlessly integrates your domain with the VPS hosting environment, ensuring a smooth and efficient web hosting experience. Follow these detailed steps to complete the process without the need for a control panel, embracing the cost-effectiveness of cheap VPS hosting.
Step 1: Log into Your Domain Registrar’s Control Panel
Access your domain registrar’s control panel by logging in with your credentials. This is typically the platform where you manage your domain settings, including DNS configurations. Popular domain registrars include GoDaddy, Namecheap, and Google Domains.
Step 2: Locate DNS Settings
Navigate to the section that houses your domain’s DNS settings. This may be labeled as “DNS Management,” “Name Server Management,” or a similar term depending on your registrar. Once there, you’ll be presented with options to modify your domain’s DNS records.
Step 3: Update A Record with VPS IP Address
Identify the ‘A’ record, which associates your domain with an IP address. Edit or add a new ‘A’ record, replacing the existing IP address with the one assigned to your VPS. This effectively directs your domain to the VPS hosting environment.
Step 4: Set TTL (Time to Live) Value
Adjust the Time to Live (TTL) value for the ‘A’ record. A lower TTL, such as 300 seconds, ensures faster DNS propagation. Keep in mind that changes to DNS settings may take some time to propagate globally, but a lower TTL minimizes this delay.
Step 5: Save Changes
Once you’ve updated the ‘A’ record and adjusted the TTL, save the changes. This action confirms your DNS modifications, initiating the process of linking your domain to the VPS.
Step 6: Verify DNS Propagation
DNS propagation refers to the time it takes for the updated DNS information to propagate across the internet. You can use online tools or command-line utilities like nslookup to verify that your domain now resolves to the correct VPS IP address. Be patient during this phase, as it may take a few hours for the changes to take effect globally.
Step 7: Access Your Website Through the Domain
Once DNS propagation is complete, open your web browser and enter your domain in the address bar. Congratulations! Your website is now hosted on a VPS without the need for a control panel. Users worldwide can access your site seamlessly through the domain, experiencing the benefits of virtual server web hosting.
Also Read: VPS vs Dedicated vs Shared Hosting: How to Choose?
Conclusion
Hosting a website on a VPS without a control panel might seem like a challenging task, but with the right steps, it becomes an empowering and rewarding experience. By understanding the fundamentals of VPS hosting, installing a web server, and configuring a virtual host, you’ve successfully navigated the process. Embrace the control and flexibility that comes with managing your website on a VPS, and enjoy the benefits of cheap VPS hosting for your virtual server web hosting needs. Cheers to a seamlessly hosted website!